
|
Máy tính Việt Trung
|
Khắc phục lỗi tốc độ dữ liệu khi cắm USB vào máy tính
Khắc phục lỗi tốc độ dữ liệu khi cắm USB vào máy tính
Đã bao giờ bạn nhìn thấy cảnh báo “this device can perform faster” hiện ra sau khi cắm USB vào máy tính? Cảnh báo này là cách hệ điều hành Windows thông báo cho bạn biết phần cứng không đạt được tốc độ dữ liệu trên lý thuyết nhưng lại không nói rõ cách khắc phục vấn đề.
Cũng như nhiều vấn đề phát sinh khác trên máy tính liên quan đến phần cứng thì lỗi này có một số nguyên nhân và giải pháp khắc phục khả thi dưới đây.
.jpg)
Bất tương thích giữa loại cổng và thiết bị
- Đầu tiên, hãy chắc chắn rằng thiết bị thực sự có thể đạt tốc độ dữ liệu nhanh hơn hay không. Chẳng hạn như, nếu ta sử dụng một ổ USB 1.1 đời cũ cắm vào cổng USB 2.0 thì Windows sẽ hiển thị thông tin cảnh báo trên. Cảnh báo này không nhất thiết để chỉ thị rằng bản thân thiết bị có thể cho phép tốc độ nhanh hơn nữa mà chỉ là chính cổng USB đang hỗ trợ tốc độ chậm hơn tốc độ dữ liệu của thiết bị.
- Tình huống tương tự cũng xảy ra khi người dùng cắm một ổ USB 2.0 vào một cổng USB 3.0. USB được tương thích ngược nhưng phải chịu hi sinh về tốc độ đạt được khi sử dụng một cổng hay thiết bị đời cũ.
Driver
- Lỗi driver cho USB cũng có thể là nguyên nhân khiến không đạt được tốc độ dữ liệu như ý. Để khắc phục, hãy tải và cài đặt các driver cho USB mới nhất hay driver cho chipset bo mạch chủ từ website nhà sản xuất máy tính (hoặc website nhà sản xuất bo mạch chủ nếu người dùng tự mua linh kiện lắp ráp máy).
- Một giải pháp khác có thể thử là sửa driver USB bằng cách khởi chạy Device Manager. Gõ Device Manager vào Start menu và nhấn Enter. Tìm xem có thiết bị nào cho USB hiện biểu tượng chấm than vàng bên cạnh, dưới danh mục Universal Serial Bus controllers hay không. Nếu thấy có thiết bị lỗi, kích chuột phải vào nó và chọn cập nhật hoặc cài đặt driver cho thiết bị. Ta cũng có thể thử cập nhật driver cho các thiết bị không xuất hiện biểu tượng chấm than vàng.
.jpg)
Dây cáp
- Một khả năng nữa là do dây cáp USB. Nếu dây cáp được thiết kế ban đầu là dành cho các thiết bị chuẩn USB 1.1 thì sẽ không cho phép tốc độ của chuẩn USB 2.0. Hoặc, cũng có thể chỉ do dây cáp bị lỗi. Khi đó, hãy đổi dây cáp khác.
- Lỗi phần cứng
- Hãy thử cắm USB hoặc dây cáp vào một cổng USB khác trên máy. Có thể chính cổng USB có lỗi và không vận hành chính xác.
- Cũng có thể vấn đề nằm tại chính thiết bị kết nối tới máy tính. Hãy kiểm tra USB bằng cách cắm vào một máy tính khác không bị lỗi này. Nếu lỗi tương tự vẫn xuất hiện thì nguyên nhân là do USB chứ không phải PC.
.jpg)
Nguồn điện
- Một số loại thiết bị cần được tiếp nhiều điện năng hơn so với kết điện năng nhận được từ kết nối qua cổng Usb thông thường. Chẳng hạn như, các ổ cứng ngoài cần nhiều điện năng hơn các bàn phím cổng USB. Điều này thường xảy ra khi người dùng có sử dụng hub USB. Giải pháp lúc này là hãy kết nối thiết bị trực tiếp vào máy thay vì qua hub.
- Thực tế có hai loại hub USB: Hub chỉ dùng nguồn điện cấp từ máy tính và hub có dây tiếp điện tách riêng. Và chỉ những hub có dây tiếp điện riêng có thể cung cấp đủ điện năng để hỗ trợ các thiết bị USB cần tiếp điện năng. Điều này cũng áp dụng cho các thiết bị khác có chức năng giống hub, như màn hình tích hợp cổng USB…
- Hoặc có thể cổng USB không được tiếp đủ điện năng do phần cứng thiết kế lỗi. Hãy thử cắm thiết bị vào một cổng USB khác.
.jpg)
BIOS
- Rất nhiều BiOS máy tính có một thiết lập cho phép chuyển đổi giữa hai chế độ USB cho mục đích tương thích. Trong khi các máy tính thường “ra lò” với thiết lập tối ưu thì thiết lập này có thể thay đổi được. Để truy cập vào BIOS máy, bạn sẽ phải khởi động lại máy và nhấn phím hiển thị trên màn hình, thường là F2 hoặc Delete trong khi khởi động. Sau đó, menu BIOS sẽ xuất hiện. Tìm tùy chọn USB Mode và đặt ở tốc độ cao nhất có thể. Ví dụ như, nếu máy tính hỗ trợ USB 2.0 thì thiết lập USB Mode trong BIOS nên đặt là 2.0 Mode chứ không phải 1.1 Mode. Thiết lập này cũng có thể được đặt tên khác như là “high speed” USB, tùy vào từng loại BIOS.
Vô hiệu hóa cảnh báo
- Nếu không thể khắc phục vấn đề, hay nếu bạn đã xác định được vấn đề nằm ở thiết bị hoặc máy tính và buộc phải sống chung với nó, bạn có thể luôn luôn vô hiệu hóa bóng cảnh báo xuất hiện khi nối USB vào máy tính. Thiết bị vẫn sẽ chạy ở tốc độ thấp hơn trên lý thuyết, nhưng ít nhất thì Windows sẽ không làm bạn khó chịu về nó.
- Để làm điều này, mở Device Manager (gõ Device Manager vào Start menu và nhấn Enter), kích chuột phải vào USB host controller dưới Universal Serial Bus controllers và chọn Properties. Bỏ đánh dấu vào Tell me if my device can perform faster trong thẻ Advanced.
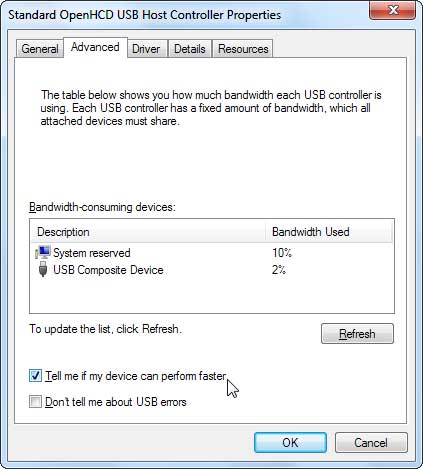
KHAC PHUC LOI TRUYEN TAI DU LIEU QUA CONG USB, KHAC PHUC LOI CONG USB BAO THANH 1.1, LOI CONG USB NHAN VE 1.1
Tin tức
tốt
-
Danh mục tin tức
-
Tin công nghệ
-
Tư vấn mua hàng
-
Tin tức âm thanh
-
Hướng dẫn cài đặt
-
phần mềm Drivers
Tin khác
| Những mẫu tai nghe | |
|
Đối với những ai đang sở hữu 1 chiếc smartphone thì việc đầu tư thêm 1 chiếc tai nghe thích hợp sẽ là một lựa chọn sáng suốt. Hãy thử cảm nhận đâu là sự lựa chọn thích hợp cho bạn trong những m
|
 |
| Bộ nguồn máy tính công suất lớn tiết kiệm điện năng | |
|
Ba bộ nguồn máy tính mới Jumper của Huntkey có công suất từ 350 đến 600 Watt, thiết kế hình tròn và hao phí điện năng ít.
|
 |
| Hướng dẫn gõ 10 ngón trên bàn phím | |
|
Gõ được 10 ngón trên bàn phím không khó, nhưng đòi hỏi bạn phải kiên nhẫn tập. Gõ 10 ngón trên bàn phím đòi hỏi bạn phải thuộc vị trí chữ cái trên bàn phím và phân chia nhiệm vụ cho mỗi ngón tay, v
|
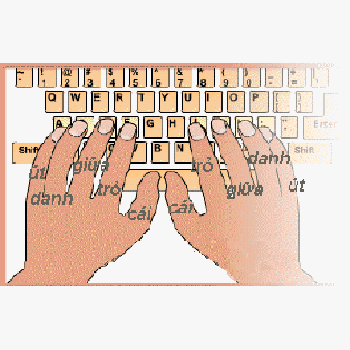 |
| Chọn adapter cho laptop | |
|
Khi laptop đã khá cũ và bị hỏng adapter, cách tốt nhất là tìm được một adapter giống như mẫu adapter đang có.
|
 |
| Cài đặt lại mật khẩu Windows | |
|
Cách dễ nhất để cài đặt lạimột mật khẩu Windows bị quên là sử dụng đĩa thiết lập lại mật khẩu mà bạn đã tạo trước đó. Bạn có thể tạo đĩa như vậy trong menu Windows User Accounts bằng việc
|
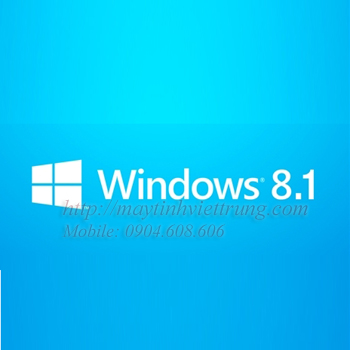 |
| Cách cài đặt Windows 7 từ USB | |
|
Do có dung lượng khá lớn nên chương trình cài đăt hệ điều hành Windows 7 được lưu trữ trên dĩa DVD và việc này cũng dòi hỏi máy vi tính của bạn cũng phải được trang bị ổ dĩa DVD-ROM. Tuy nhiên nếu
|
 |
Đầu ghi hình Camera / Bàn kê laptop / Thiết bị không dây / Chuột máy vi tính / Modem ADSL / Switch mạng / USB HUB / Bàn di chuột / Nguồn(ATX) / Tay games / Card mạng, Tủ mạng / Ổ cứng di động / Data switch / Cáp mạng / Phụ kiện camera / micro / Âm ly truyền thanh / Bộ bàn phím chuột / Bộ phát lại âm thanh / Loa / Hệ thống phiên dịch / Hệ thống hội thảo / Megaphone / Đồ chơi laptop / Thiết bị âm thanh TOA / Cáp VGA / Kìm mạng, hạt mạng / Cáp Displayport / Bộ chuyển đổi KVM / Cáp chuyển VGA to Svideo / Cáp âm thanh / Bộ chuyển đổi Hdmi, Vga, Component / Cáp quang / Adapter laptop / Cặp laptop / Cáp phụ kiện / Cáp HDMI / Bộ chia cổng VGA / Webcam / Cáp DVI / Card mạng / Ổ cắm quang / Đầu đọc thẻ / HDD Box / Card PCI, card pcmcia, card USB / Tivi box / camera / Cáp usb nối dài / Hộp tủ phân phối quang / Cáp nối máy in / Bàn phím máy vi tính / Cáp av, svideo, component / Bộ chia AV, Component / Tai nghe / Loa máy vi tính / Cáp cổng COM / Quạt tản nhiệt CPU / Bộ chia cổng HDMI / Thiết bị mạng khác / Ổ đĩa quang / Bộ chuyển đổi USB sang HDMI, VGA, DVI / Cáp HDMI sang VGA / Măng xông cáp quang / Cáp chuyển đổi HDMI sang DVI / Cáp usb sang lpt, 1284 / Bộ treo néo cáp quang / Cáp chuyển đổi USB sang COM / Bộ chuyển đổi quang / Cáp chuyển tín hiệu khác / Đầu nối, đầu chuyển đổi các loại / Phụ kiện quang / Cáp đồng trục / Patch Panels / Cáp điện thoại / Cáp âm thanh / Hộp đấu dây điện thoại / Đĩa CD, dvd / Tin tức - Khuyến mại / Dây nhảy quang / Thẻ nhớ / Dây hàn quang / Cáp điều khiển / Phần mềm / Module quang / Usb /