
|
Máy tính Việt Trung
|
Hướng dẫn cài đặt Windows 8
Hướng dẫn cài đặt Windows 8
Sau khi “nhét” đĩa cài đặt Windows 8 vào ổ đĩa CD/DVD, thuật sĩ cài đặt Windows 8 sẽ được hiện lên.
Tại cửa sổ giao diện thuật sĩ cài đặt Windows 8, các bạn hãy chọn ngôn ngữ cài đặt (Language to install), định dạng thời gian (Time and currency format) và phương thức nhập bàn phím (Keyboard and input method) rồi sau đó Nhấn Next để tiếp tục.
.jpg)
Tiếp theo, các bạn hãy nhấn nút Install Now rồi sau đó đánh dấu đồng ý vào trường “Accept the license terms (I’m sure you wont read that document)” và nhấn Next để tiếp tục
Ở bước tiếp theo thuật sĩ cài đặt Win8 sẽ đưa ra cho bạn 2 tùy chọn cài đặt: Upgrade – Nâng cấp và Custom – Tùy chọn. Nếu bạn muốn nâng cấp trực tiếp từ phiên bản Windows đang sử dụng lên Windows 8, hãy chọn Upgrade. Ở bài viết này mình sẽ chọn Custom (advanced).
.jpg)
Do tùy chọn cài đặt là Custom nên ở bước tiếp theo thuật sĩ cài đặt Win 8 sẽ yêu cầu các bạn chọn phân vùng để cài đặt Windows 8, hãy chọn một phân vùng ổ cứng trống không chứa bất kỳ dữ liệu nào và có dung lượng trống tối thiểu là 20 GB để cài đặt. Lưu ý là không được chọn phân vùng đang được sử dụng để lưu hệ điều hành mà bạn đang dùng. Các bạn có thể sử dụng EaseUS Partition Master 9 để phân vùng ổ đĩa miễn phí. Sau khi chọn xong, nhấn Next để tiếp tục.
Sau khi quá trình cài đặt kết thúc, máy tính của bạn sẽ được tự khởi động lại.
Sau khi hoàn tất quá trình khởi động lại, giao diện thiết lập (cá nhân hóa) Win8 được hiện ra, hãy điền tên máy tính mà bạn muốn vào trường Name rồi sau đó nhấp chuột vào nút Next
.jpg)
Nếu bạn không phải là một chuyên gia máy tính hay là một người dùng có kinh nghiệm về Windows, hãy nhấn vào “Use express settings” ở bước thiết lập tiếp theo để chọn sử dụng các thiết lập mặc định của Windows 8
.jpg)
Tiếp theo, Windows 8 sẽ yêu cầu bạn đặng nhập vào tài khoản Windows Live ID của bạn để sử dụng. Nếu bạn không muốn sử dụng tính năng này, hãy nhấn vào mục “Don’t want to log on with a Windows Live ID” rồi sau đó chọn Local Account ở hộp thoại hiện ra sau đó.
.jpg)
.jpg)
Nếu bạn chọn Local Account, một hộp thoại yêu cầu bạn khai báo tên và mật khẩu để tạo tài khoản đăng nhập vào Win 8 được hiện lên, hãy điền điền đủ thông tin vào các trường trong khung đăng ký rồi sau đó nhấn Next.
.jpg)
.jpg)
OK! Như vậy là bạn đã hoàn tất các bước cài đặt Windows 8 rồi đó. Chúc các bạn “vọc” Windows 8 vui vẻ.
Tin tức
tốt
-
Danh mục tin tức
-
Tin công nghệ
-
Tư vấn mua hàng
-
Tin tức âm thanh
-
Hướng dẫn cài đặt
-
phần mềm Drivers
Tin khác
| Những mẫu tai nghe | |
|
Đối với những ai đang sở hữu 1 chiếc smartphone thì việc đầu tư thêm 1 chiếc tai nghe thích hợp sẽ là một lựa chọn sáng suốt. Hãy thử cảm nhận đâu là sự lựa chọn thích hợp cho bạn trong những m
|
 |
| Bộ nguồn máy tính công suất lớn tiết kiệm điện năng | |
|
Ba bộ nguồn máy tính mới Jumper của Huntkey có công suất từ 350 đến 600 Watt, thiết kế hình tròn và hao phí điện năng ít.
|
 |
| Hướng dẫn gõ 10 ngón trên bàn phím | |
|
Gõ được 10 ngón trên bàn phím không khó, nhưng đòi hỏi bạn phải kiên nhẫn tập. Gõ 10 ngón trên bàn phím đòi hỏi bạn phải thuộc vị trí chữ cái trên bàn phím và phân chia nhiệm vụ cho mỗi ngón tay, v
|
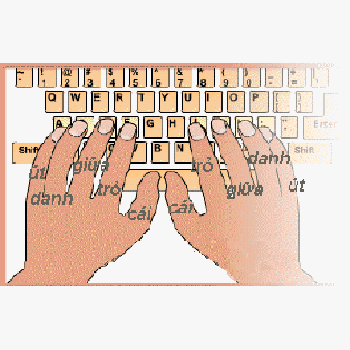 |
| Chọn adapter cho laptop | |
|
Khi laptop đã khá cũ và bị hỏng adapter, cách tốt nhất là tìm được một adapter giống như mẫu adapter đang có.
|
 |
| Cài đặt lại mật khẩu Windows | |
|
Cách dễ nhất để cài đặt lạimột mật khẩu Windows bị quên là sử dụng đĩa thiết lập lại mật khẩu mà bạn đã tạo trước đó. Bạn có thể tạo đĩa như vậy trong menu Windows User Accounts bằng việc
|
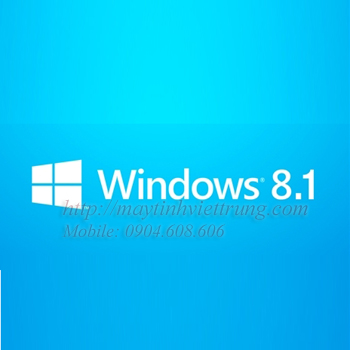 |
| Cách cài đặt Windows 7 từ USB | |
|
Do có dung lượng khá lớn nên chương trình cài đăt hệ điều hành Windows 7 được lưu trữ trên dĩa DVD và việc này cũng dòi hỏi máy vi tính của bạn cũng phải được trang bị ổ dĩa DVD-ROM. Tuy nhiên nếu
|
 |
Đầu ghi hình Camera / Bàn kê laptop / Thiết bị không dây / Chuột máy vi tính / Modem ADSL / Switch mạng / USB HUB / Bàn di chuột / Nguồn(ATX) / Tay games / Card mạng, Tủ mạng / Ổ cứng di động / Data switch / Cáp mạng / Phụ kiện camera / micro / Âm ly truyền thanh / Bộ bàn phím chuột / Bộ phát lại âm thanh / Loa / Hệ thống phiên dịch / Hệ thống hội thảo / Megaphone / Đồ chơi laptop / Thiết bị âm thanh TOA / Cáp VGA / Kìm mạng, hạt mạng / Cáp Displayport / Bộ chuyển đổi KVM / Cáp chuyển VGA to Svideo / Cáp âm thanh / Bộ chuyển đổi Hdmi, Vga, Component / Cáp quang / Adapter laptop / Cặp laptop / Cáp phụ kiện / Cáp HDMI / Bộ chia cổng VGA / Webcam / Cáp DVI / Card mạng / Ổ cắm quang / Đầu đọc thẻ / HDD Box / Card PCI, card pcmcia, card USB / Tivi box / camera / Cáp usb nối dài / Hộp tủ phân phối quang / Cáp nối máy in / Bàn phím máy vi tính / Cáp av, svideo, component / Bộ chia AV, Component / Tai nghe / Loa máy vi tính / Cáp cổng COM / Quạt tản nhiệt CPU / Bộ chia cổng HDMI / Thiết bị mạng khác / Ổ đĩa quang / Bộ chuyển đổi USB sang HDMI, VGA, DVI / Cáp HDMI sang VGA / Măng xông cáp quang / Cáp chuyển đổi HDMI sang DVI / Cáp usb sang lpt, 1284 / Bộ treo néo cáp quang / Cáp chuyển đổi USB sang COM / Bộ chuyển đổi quang / Cáp chuyển tín hiệu khác / Đầu nối, đầu chuyển đổi các loại / Phụ kiện quang / Cáp đồng trục / Patch Panels / Cáp điện thoại / Cáp âm thanh / Hộp đấu dây điện thoại / Đĩa CD, dvd / Tin tức - Khuyến mại / Dây nhảy quang / Thẻ nhớ / Dây hàn quang / Cáp điều khiển / Phần mềm / Module quang / Usb /